Unvus Developer Docs
Efficient UI building blocks for your projects
Efficient UI building blocks for your projects
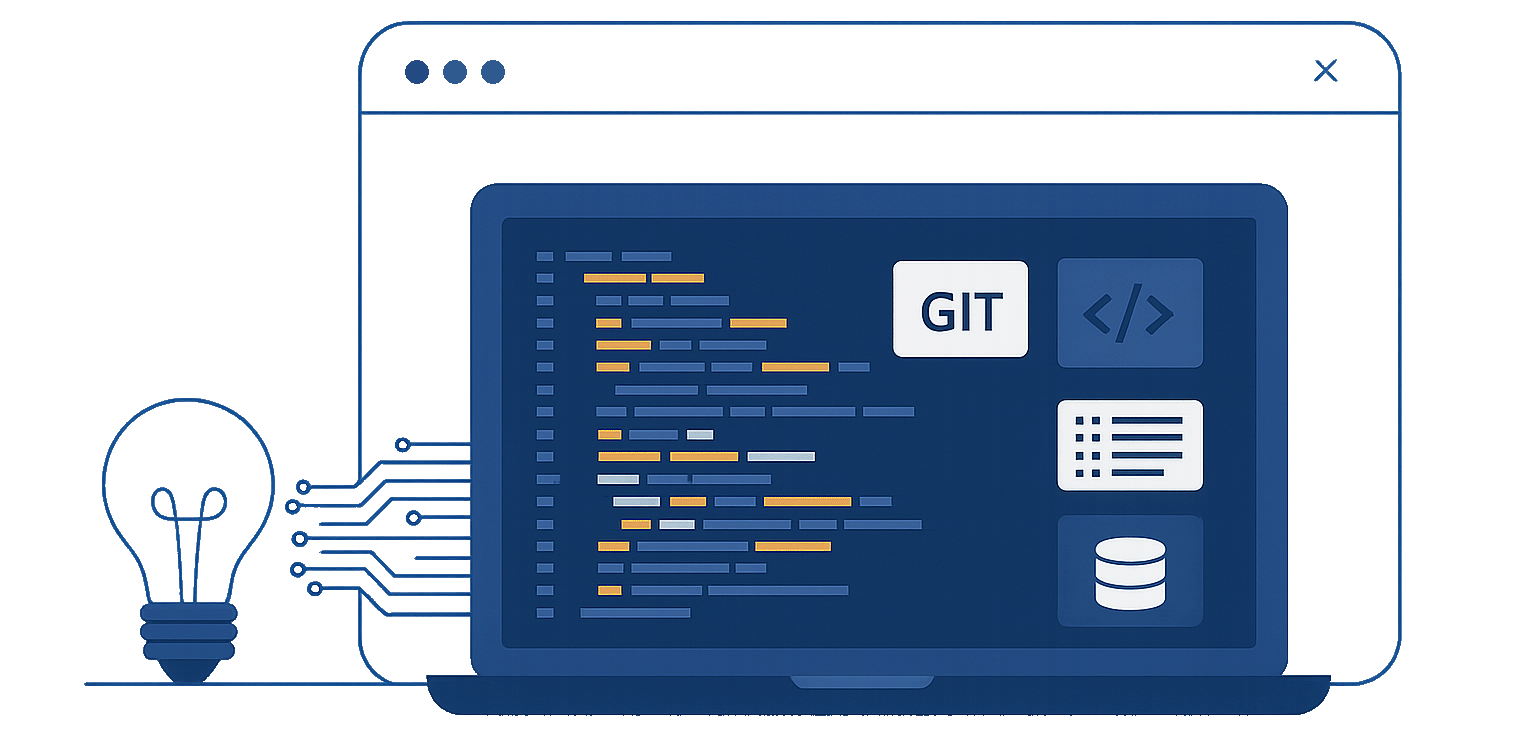
Element-Plus
Enterprise-ready Vue 3 UI components
for modern web apps.
Quasar
Build responsive Vue apps,
from SPA to Mobile and Desktop — all in one.